Win11 启用 WSL2 安装 Debian 全攻略
在 Windows 11 的生态系统中,Windows Subsystem for Linux 2(简称 WSL2)成为了连接 Windows 与 Linux 的桥梁,为用户提供了一个无缝切换的开发与使用环境。Debian 作为最稳定、最受欢迎的 Linux 发行版之一,以其强大的兼容性、丰富的软件包和可靠的安全性著称。将 Debian 安装到 WSL2 上,既能享受 Windows 的便捷,又能拥有 Debian 的稳定与高效。本文将为你详细介绍在 Win11 上启用 WSL2 并安装 Debian 的全过程。
一、准备工作
1. 确认系统版本
确保你的 Windows 11 系统已更新到最新版本。你可以通过按下Win + I组合键打开 “设置” 应用,在左侧菜单中选择 “Windows 更新”,然后点击 “检查更新”,按照提示完成系统更新。因为一些旧版本可能在 WSL2 的支持上存在问题,保持系统最新能避免不必要的麻烦。
2. 启用虚拟化功能(一般默认是开启状态,不用管)
WSL2 基于虚拟化技术,因此需要在 BIOS/UEFI 中启用虚拟化功能。不同品牌和型号的电脑进入 BIOS/UEFI 的方式有所不同,一般在开机时按下Del、F2、F10等按键进入。在 BIOS/UEFI 界面中,找到 “虚拟化技术”(Virtualization Technology,可能名称不同,如 Intel VT-x、AMD-V 等)选项,将其设置为 “启用”(Enabled),保存设置并重启电脑。若未开启虚拟化,WSL2 将无法正常工作。
3. 启用 WSL 和虚拟机平台功能
有两种常见方法启用这两个功能。
方法一:通过控制面板
- 点击 “开始”,在页面上部搜索框输入 “控制面板”,点击最佳匹配下面的 “控制面板”。
- 点击控制面板中的 “程序和功能”。
- 进入 “启用或关闭 Windows 功能”。
- 选择 “适用于 Linux 的 Windows 子系统” 和 “虚拟机平台”(若没有 “虚拟机平台” 这一项则不用管),最后点击 “确认”。安装完毕后提示重启计算机。
方法二:使用 PowerShell
以管理员身份打开 “PowerShell”。在窗口中输入以下命令并回车,启用 WSL 功能:
dism.exe /online /enable-feature /featurename:Microsoft-Windows-Subsystem-Linux /all /norestart接着,输入以下命令启用虚拟机平台功能:
dism.exe /online /enable-feature /featurename:VirtualMachinePlatform /all /norestart完成上述操作后,重启电脑使设置生效。
4. 下载并安装 WSL2 内核更新包
访问WSL2 内核更新包下载页面,根据系统版本下载对应的更新包(x64)。下载完成后,双击安装包进行安装,安装过程较为简单,按照提示操作即可。这一步能确保 WSL2 的内核是最新且稳定的,为后续安装 Debian 提供良好基础。
5. 设置 WSL2 为默认版本
打开 “命令提示符” 或 “Windows PowerShell”,输入以下命令将 WSL2 设置为默认版本:
wsl --set-default-version 2二、安装 Debian
1. 从 Microsoft Store 获取 Debian
打开 Microsoft Store 应用,在搜索框中输入 “Debian”,找到 Debian 发行版。点击 “获取” 按钮,开始下载并安装 Debian。安装过程中,Microsoft Store 会自动完成相关操作,你只需等待安装完成即可。这种安装方式最为简便,且能保证 Debian 与 WSL2 的兼容性。
2. 初始化 Debian
安装完成后,在 “开始” 菜单中找到 Debian 应用并打开。首次启动时,Debian 会进行初始化设置,这个过程可能需要一些时间。初始化完成后,会提示你创建一个新的用户和密码。按照提示输入用户名和密码(输入密码时,屏幕不会显示任何字符,这是正常现象,输入完成后直接回车即可)。这里创建的用户将用于后续在 Debian 系统中的操作。
三、使用与管理 WSL2 中的 Debian
1. 启动与关闭 Debian
你可以通过在 “开始” 菜单中找到 Debian 应用并点击打开,也可以在 “命令提示符” 或 “Windows PowerShell” 中输入wsl命令直接启动默认的 WSL 发行版(如果只有 Debian 一个发行版,就会启动 Debian)。
要关闭 Debian,可以在 Debian 终端中输入exit命令退出,或者在 “命令提示符” 或 “Windows PowerShell” 中输入wsl --shutdown命令关闭所有 WSL 发行版。
2. 文件共享
Windows 与 WSL2 中的 Debian 可以实现文件共享。在 Debian 中,Windows 的磁盘挂载在/mnt目录下,例如,C 盘对应的路径是/mnt/c,D 盘对应的路径是/mnt/d。你可以在 Debian 中直接访问 Windows 磁盘上的文件,也可以将 Debian 中的文件复制到 Windows 磁盘中。这一特性方便在不同系统环境下共享和处理文件。
3. 管理 WSL 发行版
你可以使用wsl命令对 WSL 发行版进行管理。例如,查看已安装的 WSL 发行版列表:
wsl --list --verbose将某个 WSL 发行版设置为默认版本:
wsl --set-default <发行版名称>导出 WSL 发行版的数据:
wsl --export <发行版名称> <文件路径>导入 WSL 发行版的数据:
wsl --import <发行版名称> <安装路径> <文件路径> --version 2通过以上步骤,你已经成功在 Win11 上启用 WSL2 并安装了 Debian。现在,你可以尽情享受 Debian 带来的稳定、高效的 Linux 体验,无论是进行开发工作、学习 Linux 知识,还是运行各种 Linux 应用,都能轻松应对。如果你在安装和使用过程中遇到任何问题,欢迎查阅相关文档或在技术论坛上寻求帮助。
可以直接在windows搜索框内搜debian然后点击启动,如图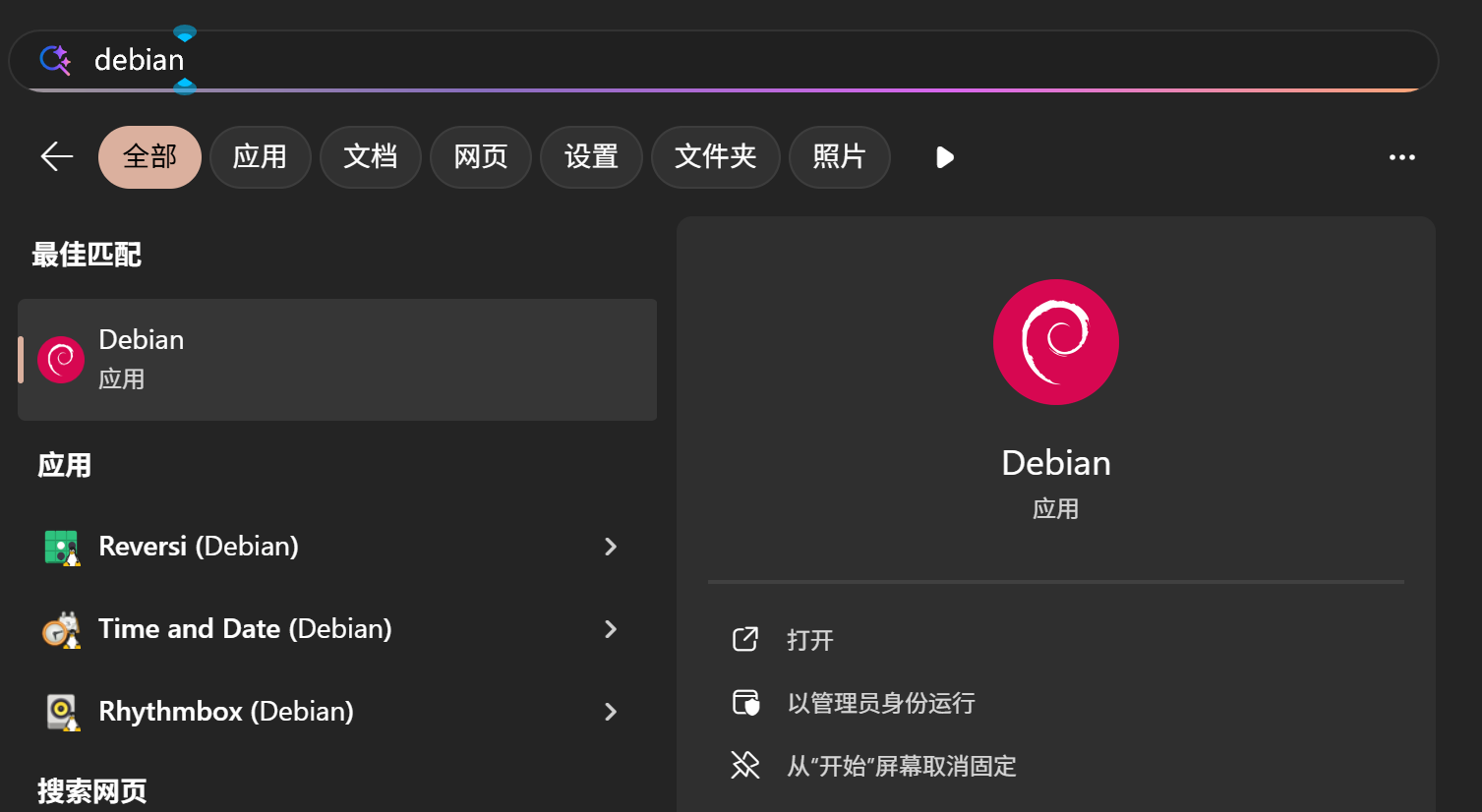
新车上路,只带前10个人
2025年10月新盘 做第一批吃螃蟹的人coinsrore.com
新车新盘 嘎嘎稳 嘎嘎靠谱coinsrore.com
新车首发,新的一年,只带想赚米的人coinsrore.com
新盘 上车集合 留下 我要发发 立马进裙coinsrore.com
做了几十年的项目 我总结了最好的一个盘(纯干货)coinsrore.com
新车上路,只带前10个人coinsrore.com
新盘首开 新盘首开 征召客户!!!coinsrore.com
新项目准备上线,寻找志同道合的合作伙伴coinsrore.com
新车即将上线 真正的项目,期待你的参与coinsrore.com
新盘新项目,不再等待,现在就是最佳上车机会!coinsrore.com
新盘新盘 这个月刚上新盘 新车第一个吃螃蟹!coinsrore.com
2025年10月新盘 做第一批吃螃蟹的人coinsrore.com
新车新盘 嘎嘎稳 嘎嘎靠谱coinsrore.com
新车首发,新的一年,只带想赚米的人coinsrore.com
新盘 上车集合 留下 我要发发 立马进裙coinsrore.com
做了几十年的项目 我总结了最好的一个盘(纯干货)coinsrore.com
新车上路,只带前10个人coinsrore.com
新盘首开 新盘首开 征召客户!!!coinsrore.com
新项目准备上线,寻找志同道合的合作伙伴coinsrore.com
新车即将上线 真正的项目,期待你的参与coinsrore.com
新盘新项目,不再等待,现在就是最佳上车机会!coinsrore.com
新盘新盘 这个月刚上新盘 新车第一个吃螃蟹!coinsrore.com